Important update: Google Analytics 4 real-time alerts are now available!
How you can use StatsGlitch real-time alerts in your business
1. Track conversions
Consider this if you're using Google Analytics goals for your conversion events like user sign up or product sale. You can track them in real-time and be informed just a few minutes after they happen. Then you can craft a custom thank you/follow-up email to your customer or otherwise enjoy the achievement of the goal.
Pro Tip: If you're achieving goals frequently, then set up a threshold and celebrate only conversion spikes like having 10+ sales over the last 5 minutes.
2. Track individual pages
If you don't have time or resources for the goals set up, there is a way to track specific success pages. You can set up a real-time alert that's triggered on product sale confirmation or signup confirmation pages.
Keep in mind that you won't get so much value, like having a dedicated Google Analytics goal. But it will work the same way from an alert perspective. For example, if a user buys/signs up/performs any other conversion, and he navigates to a success page. Immediately after visiting that page, StatsGlitch will send an alert to you so you can follow-up or celebrate.
Pro Tip: You can track error/cancellation pages too. This way, you can immediately follow-up with the person who's just canceled a subscription on your page or received an error while trying to pay via a credit card.
3. Be aware of the traffic spike
Sometimes you can get unexpected links/shares from social media or other popular websites. This event can lead to valuable traffic flowing into your page/business without you even realizing it. By setting up a StatsGlitch real-time alert, you can be sure that you won't miss that traffic spike and will be able to use it to your advantage.
The very first thing after having a traffic spike is to find out from where it comes. Open Google Analytics and navigate to real-time:
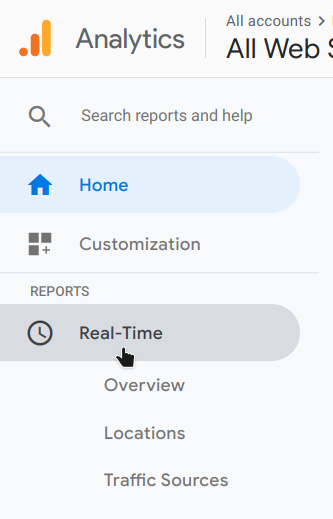
Select "Traffic Sources":
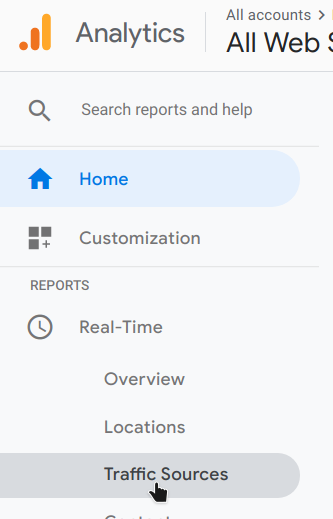
If traffic is coming from social media, be sure to follow-up it there and answer/ask any questions to boost it's potential and keep the post alive. Re-sharing or otherwise promoting via your account would be a good idea too.
If the traffic source is not from social media, look for any comments in the comments section so you can interact with the audience. If there are no comments, be sure to share the source via your social media channels as it's gaining some traction.
Pro Tip: Do not forget that more significant traffic can sometimes affect your website/services, so be prepared to fix things quickly. On a positive note, it can generate some high conversions/sales for your business, especially if you keep things rolling.
4. Know whenever the email campaign is warming up
When crafting your email campaign, be sure to correctly setup Google Analytics utm variables for an email campaign. Each link in your email should have: utm_source=newsletter_name&utm_medium=email&utm_content=link_name_or_logo_name&utm_campaign=broad_campaign_name_like_blackfriday tracking code
UTM codes explained:
utm_source=newsletter_name: Indicates that the source of a click is from some specific newsletterutm_medium=email: Shows which medium distributed your campaignutm_content=link_name_or_logo_name: Helps you to figure out the exact link clicked on the newsletterutm_campaign=broad_campaign_name_like_blackfriday: With the help of the campaign name, you can combine all the newsletters and mediums to figure out whenever the campaign was successful
UTM variables will help you to find out which users are converting in your project.
You can find more information about campaign parameters (UTM codes) at Google Analytics Help Center.
After setting up a proper email campaign, you can track it in real-time when users are starting to click the links in your email.
Google Analytics real-time goal completions
Google Analytics goals (conversion tracking) is an essential part of your analytics setup. Unless you have a hobby website, you have some conversion action on your page, and this means it's critical to know and understand when users convert. Google Analytics goals are designed for just that purpose and are available for both standard reports and a real-time dashboard.
To see Google Analytics real-time conversions:
- Visit your Google Analytics view
- Locate the "Reports" section
- Click "Real-Time" and "Conversions"
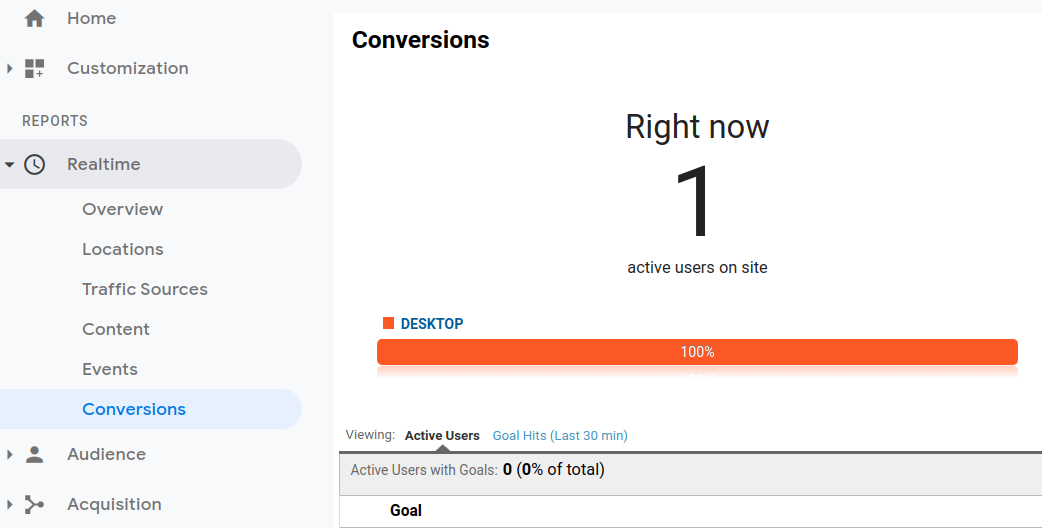
Google Analytics doesn't have real-time goal alerts, but you can use StatsGlitch to get notified. Below are some use cases on how you can do this.
1. Be alerted when your goal is completed
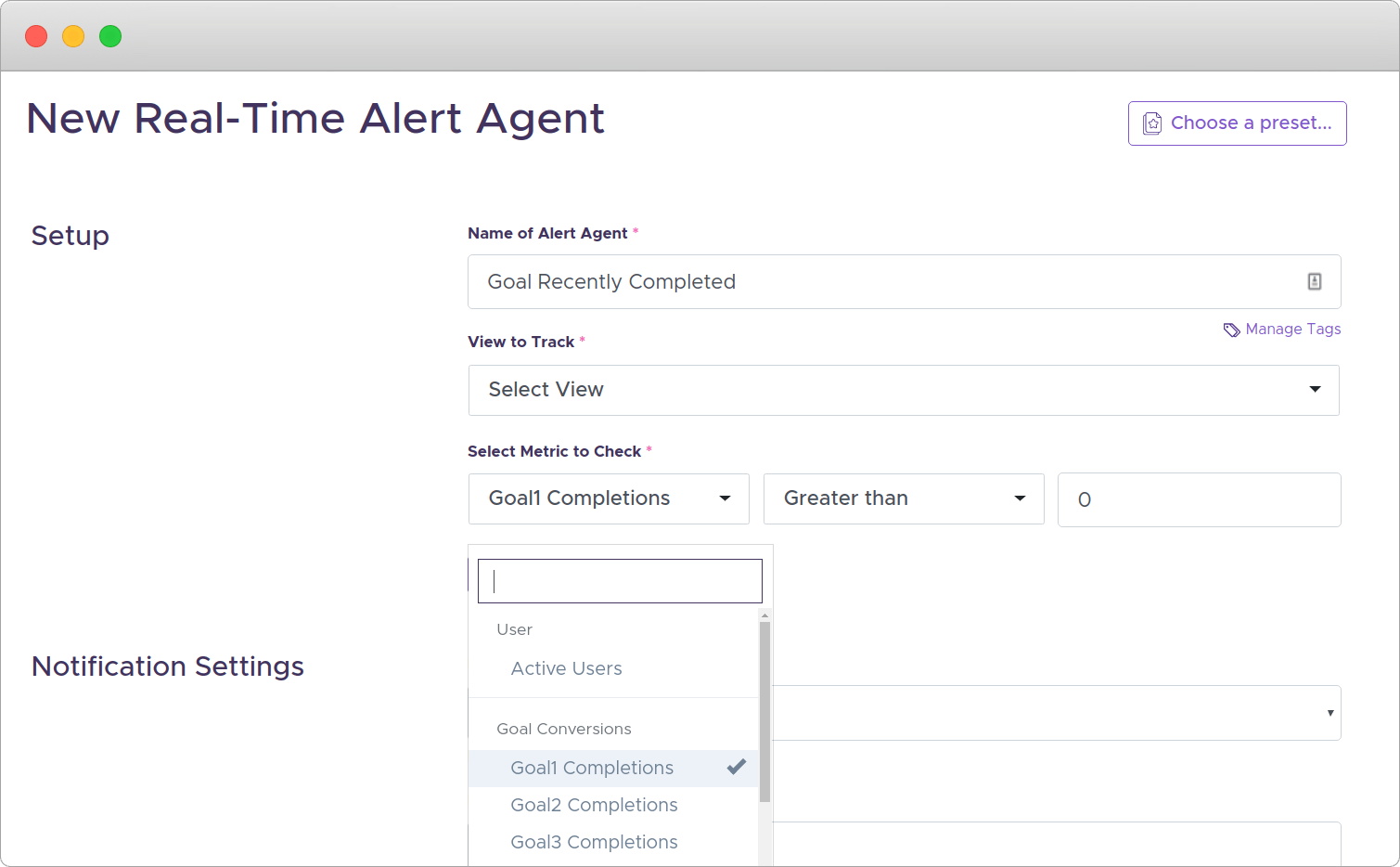
Select the corresponding goal you want to track and set its value greater than 0. If you have lots of conversions and would like to be notified only upon unexpected high traffic, set the value to a higher number.
Pro Tip: Google Analytics API returns goal completion fact for 30 min. So if the goal completes at 10:00, it will still be reported at 10:29. To combat this, set the "Notification frequency" value to 30min.
2. Get a notification when you don't have any conversions
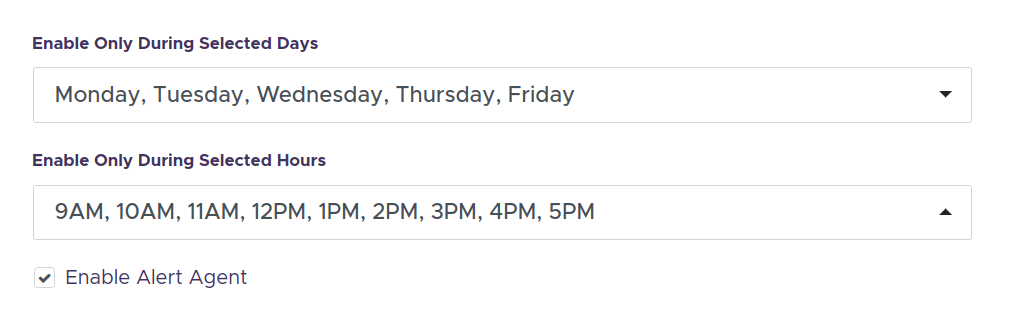
If you have a high traffic website and a lot of conversions during the day, you can set up an alert to track zero goals. A received notification can signalize potential problems on the site, purchase, or payment errors. Similarly to the first example, change the goal completion condition to be "less than" 1, then set your business hours when you expect conversions. You'll receive a notification if there are zero conversions during those days/hours and can immediately investigate whenever there's a problem on your website.
Pro Tip: This approach works brilliantly for established E-commerce or SMB websites and high volume marketing campaigns.
3. Real-time goal alert, when goal value exceeds your threshold
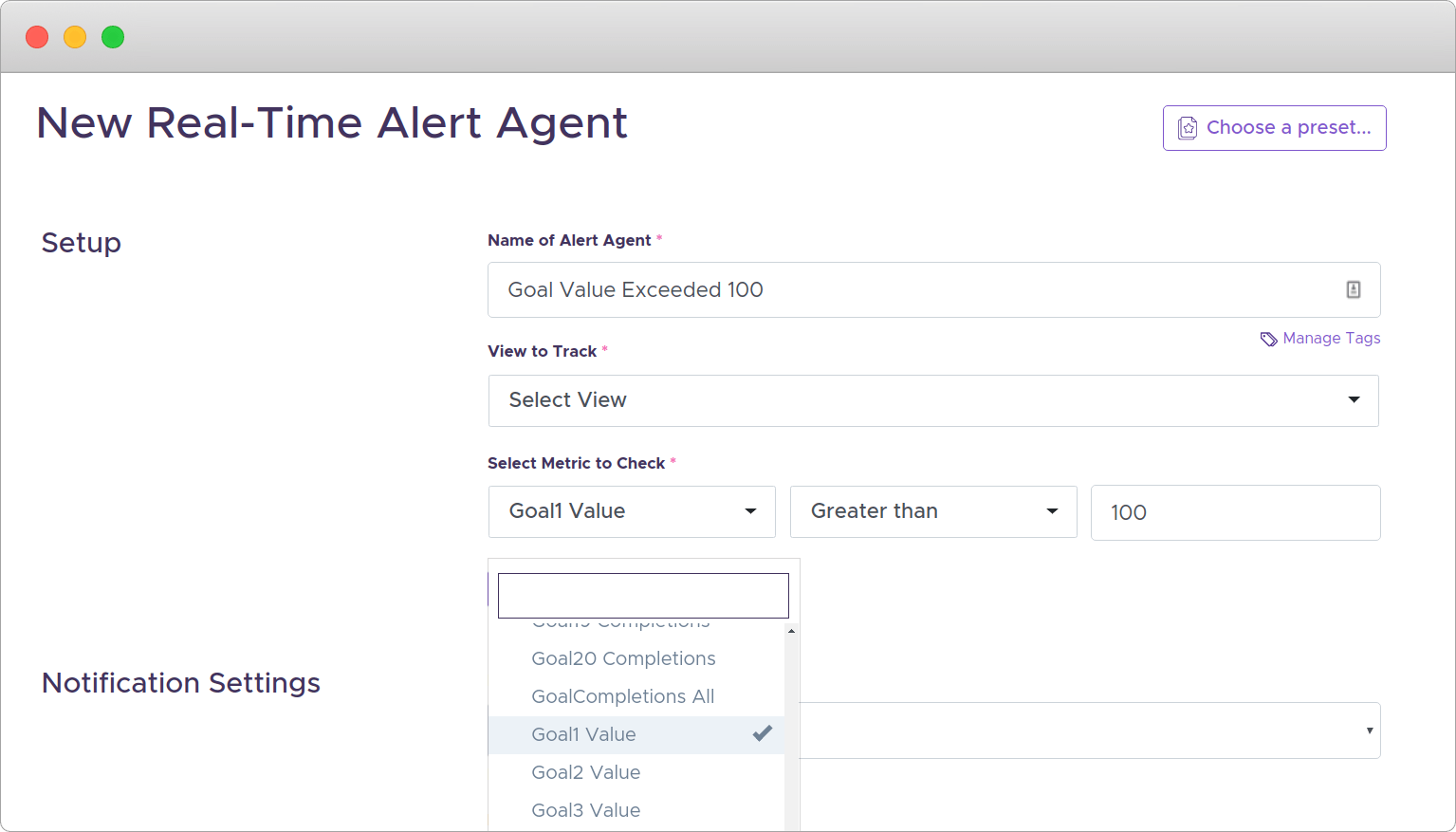
Getting a notification for each purchase on your website might be a bit overwhelming. However, you can set up goal value alerts so that you would be notified only upon more significant purchases or transactions on your website. Choose the "Goal Value" metric and specify any desired value. Notifications can arrive at Email, Slack, or anywhere else via Zapier integration.
Google Analytics real-time events
If Google Analytics goals are useful only for conversion tracking, you can use events for almost anything. They're very flexible and also available on the real-time dashboard. You can set up events for individual button clicks on your website, some user behavior, or even the same conversion actions.
To see Google Analytics real-time conversions:
- Visit your Google Analytics view
- Locate the "Reports" section
- Click "Real-Time" and "Events"
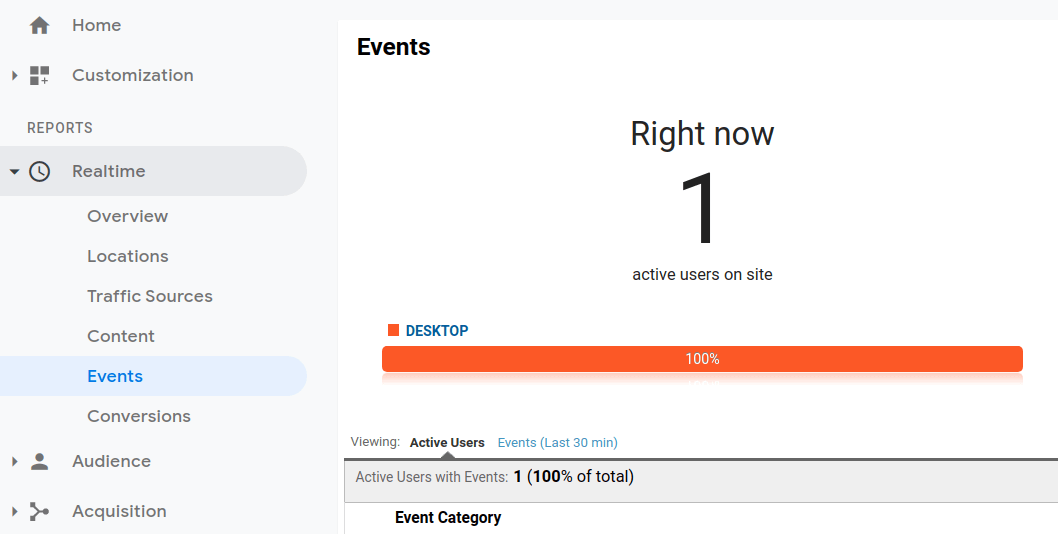
Events are compelling when you combine them with other dimensions. For example, you can monitor whenever there are more than ten signups from the United States to indicate that your marketing campaign is working well. It creates a lot of different possibilities to receive highly targeted alerts for your business-specific situations.
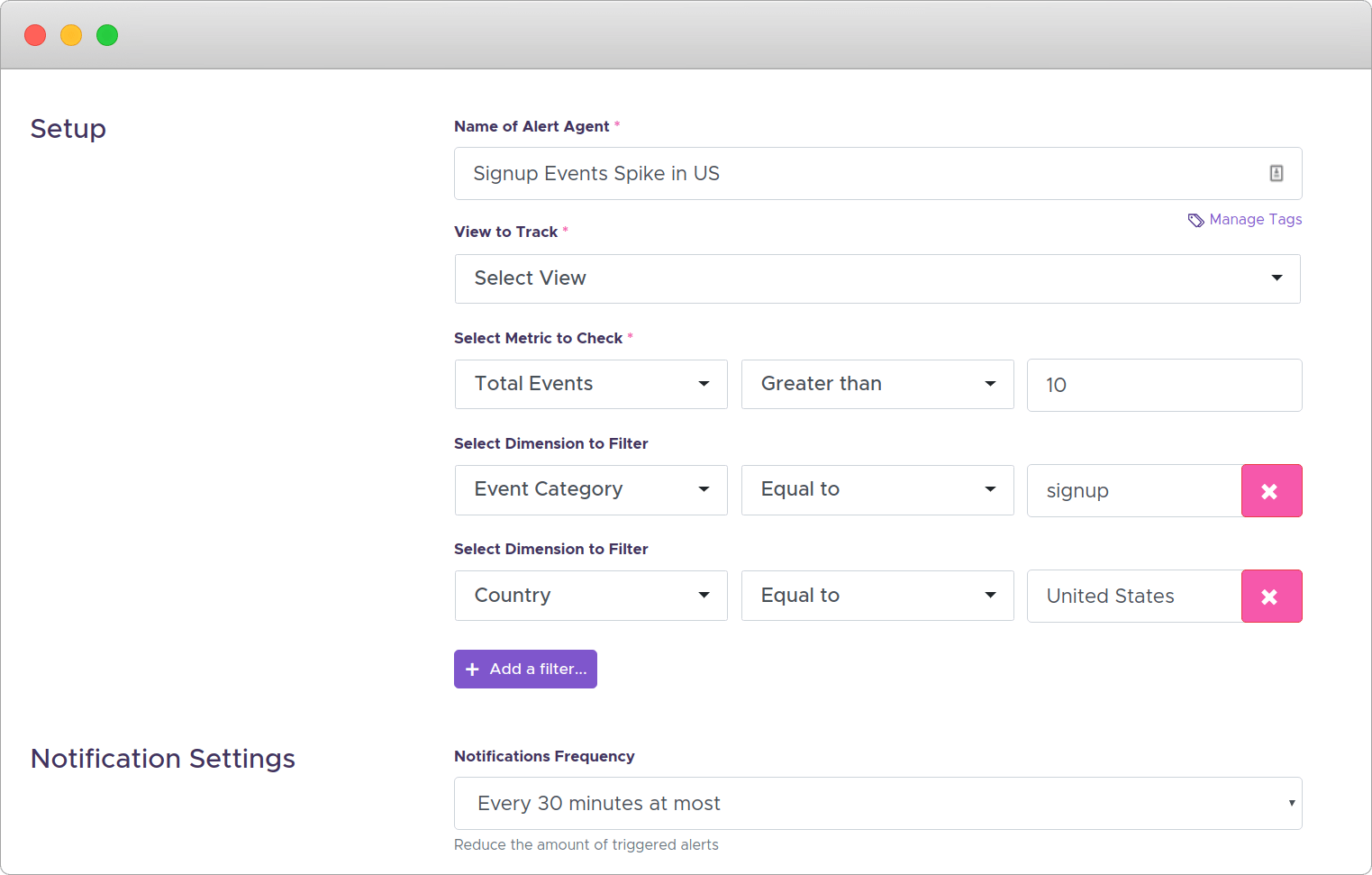
Pro Tip: Google API requires an "equals" operator for your event category, action, and label. It's not possible to specify a partial match. Also, all names are case sensitive, so be sure to double-check whenever it's "sign up" or "Sign up"!
Google Analytics real-time ecommerce
Ecommerce tracking can combine both Google Analytics events and goals. On the analytics dashboard and API, there are no real-time ecommerce metrics. But you can still track ecommerce related goals or events. Below you can see a couple of examples of possible real-time ecommerce alerts.
Real-time ecommerce refund notification
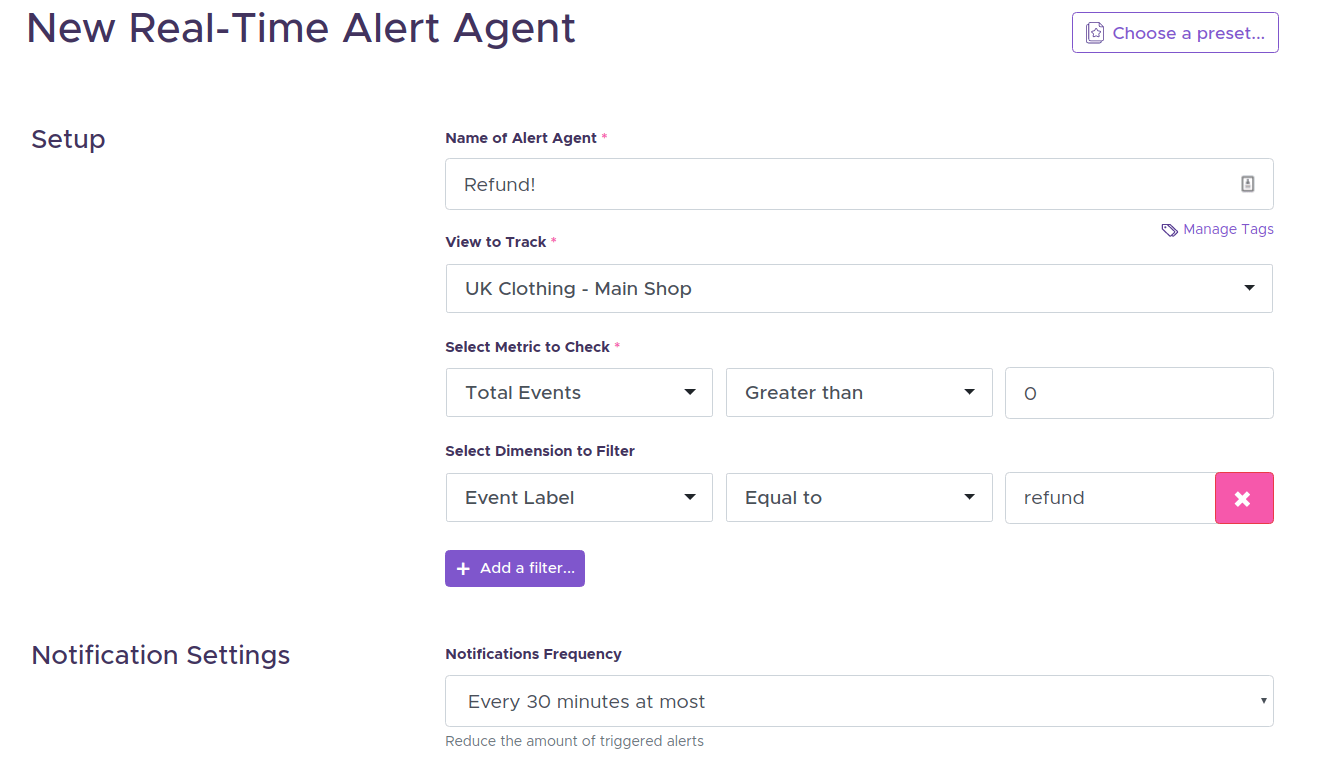
If you're sending your refunds via Google Analytics events, you can track them with real-time alerts. Returns are an unavoidable part of any ecommerce business, so you better prepare for them. You can get a notification via Email/Slack, or your internal admin via Zapier.
Pro Tip: Do not forget that your event names are case sensitive.
Real-time ecommerce alert of $500 purchase in your store
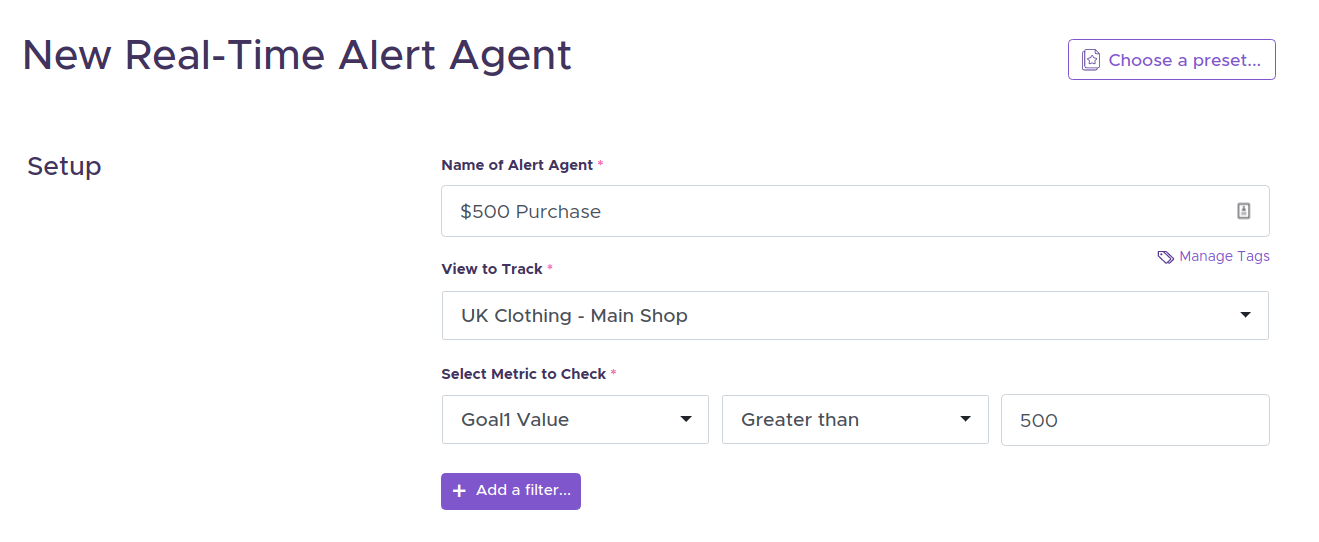
Celebrate small wins by receiving a real-time alert of purchases of your desired amount. While this kind of alert does not bring direct value, it helps you stay motivated and encourages you to keep going.
Pro Tip: You can read more about ecommerce set up in the Google Analytics Ecommerce - Ultimate Guide for 2022.
Three simple steps to start using real-time alerts
You can manage all your different websites/businesses in one place via a convenient alert setup. Nothing to install and no changes required on your site:
- Connect your Google Account;
- Setup a real-time alert;
- Via read-only access, StatsGlitch will watch your business metrics and generate alerts. We send Alerts via email, Slack, or webhooks.
Real-time alerts features
1. Choose a real-time alert preset
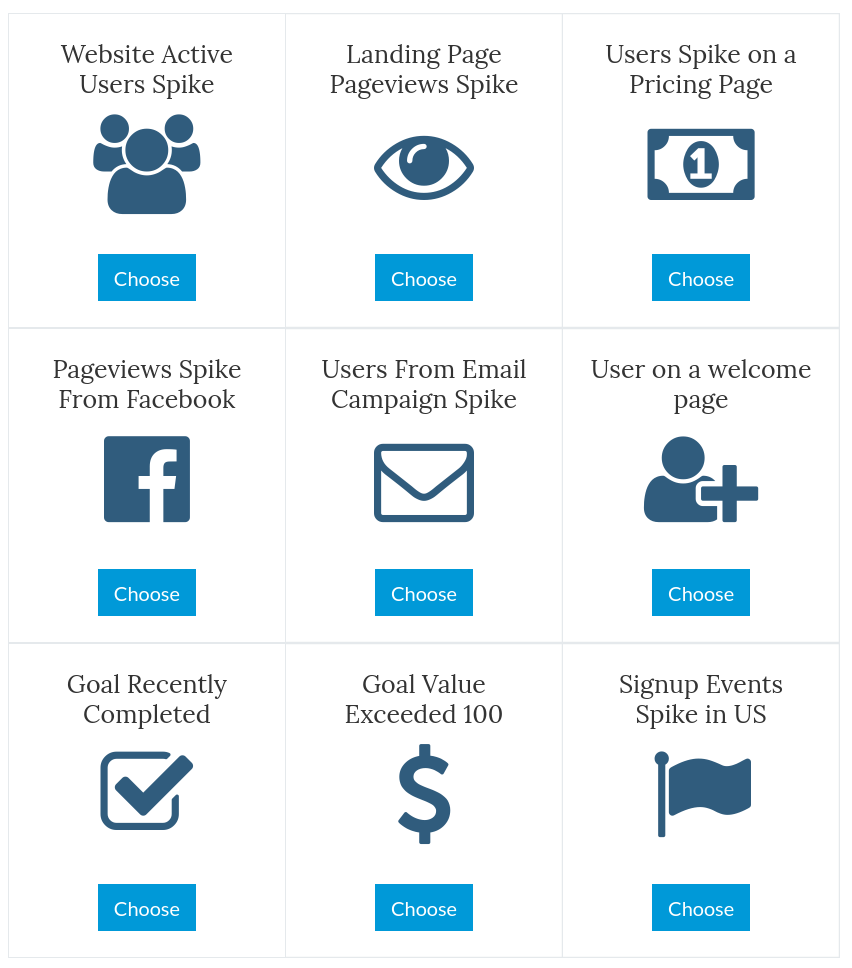
Alert Presets helps you to start faster by choosing already predefined templates based on the most common use cases. After setting up the alerts, you can receive information for active visitors spike detection, users coming from your email campaign, or conversions/signups.
Pro Tip: Try to start with a preset and then customize it to your needs, add filters, and change the notification frequency.
2. Consider adding a dimension filter
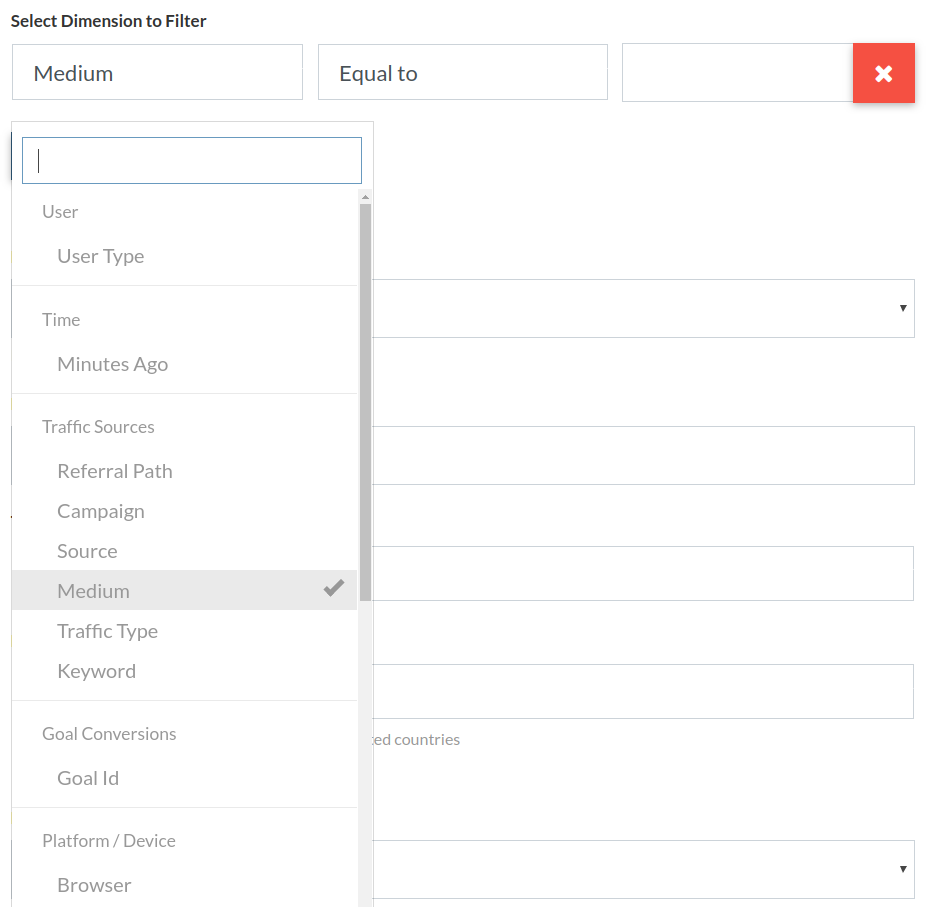
Dimension filters allow you to narrow-down your metrics and focus upon the audience that matters to you. Select between traffic source, user platform and browser, user geographical location, event category/action/label, and more.
Pro Tip: Do not use too many filters. You might end up with an alert that is never triggered.
3. Select notification frequency
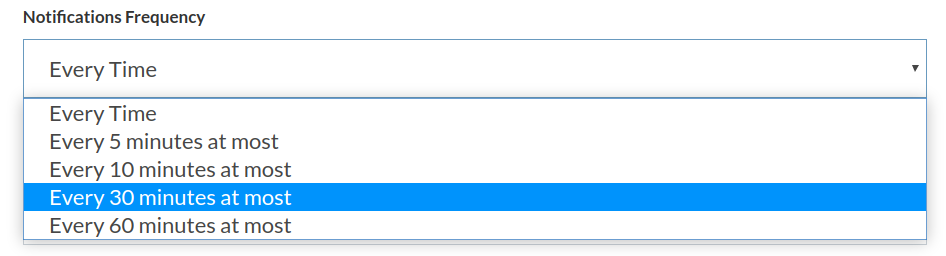
When you have a pageview spike, it's usually lasting more than 5 minutes. Set the frequency to 15-60 minutes, so that you won't get overwhelmed by many notifications. Moreover, Google Analytics real-time API keeps active goals set for 30 minutes. It means if the user did a conversion at 11:00 am, the real-time API would return the same goal at 11:29 am too. So to counter this, set the frequency to 30min to avoid this situation of multiple notifications.
4. Check alert timezone and choose your audience countries
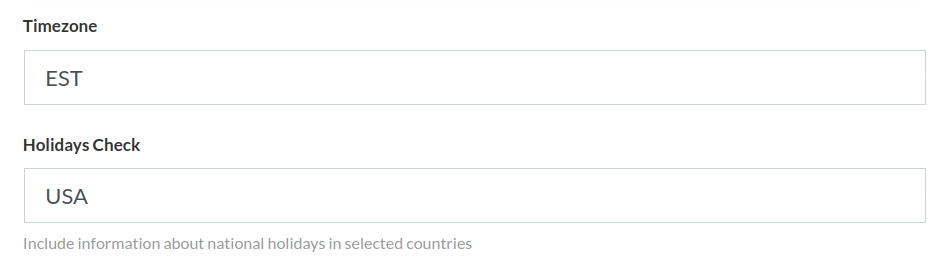
Your website traffic is always dependent upon the days of the week and your users’ national holidays. By setting your audience countries, in the alert notification, you'll receive a piece of additional information about what happened on that day, that might impact your site traffic. For example, if your primary audience is from the US and you receive an alert on July 4th, you'll know it might be because of Independence Day.
Pro Tip: It might be tempting to choose all the countries, but we don't recommend it. You'll get overwhelmed as almost every day somewhere in the world, some country celebrates or mentions some occasion.
5. Receive real-time alerts via Slack, Webhook, or anywhere else via Zapier
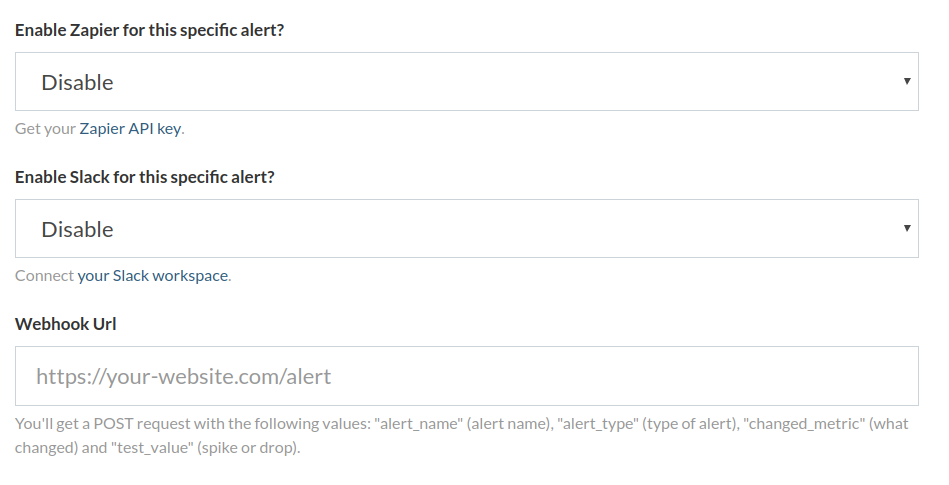
Having real-time alerts is great. But you might think that sending them to your mailbox might not be an optimal solution. So we recommend connecting your Slack workspace, using a Webhook, or directly sending a notification to your favorite CRM/To-Do software via Zapier.
Pro Tip: Try to start with a preset, and then customize it to your needs.
6. Adapt alerts to your working day
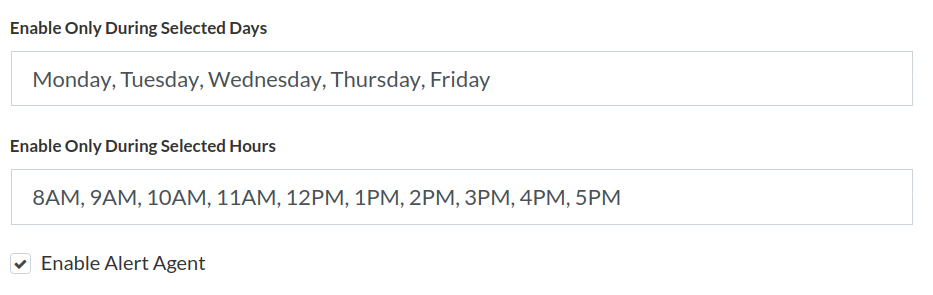
Some of us live in a constant 24/7 flow, and some of us love Mon-Fri 9-5 routine. That's fine either way, and your real-time alerts should adapt to your schedule. Leave the fields blank for 24h alerts, or fill your usual business hours. Outside of your working hours, notifications won't bother you so that you can relax and spend your time elsewhere.